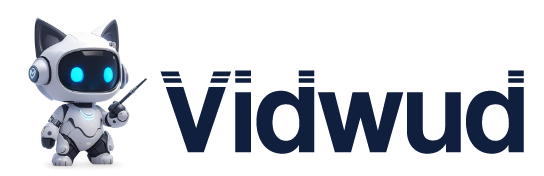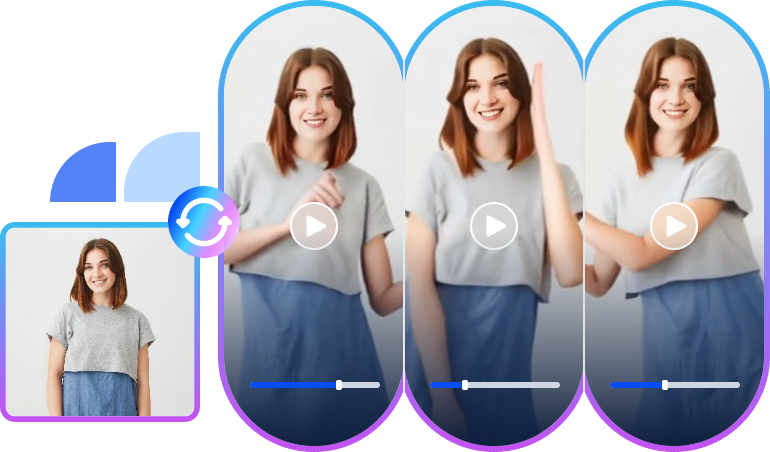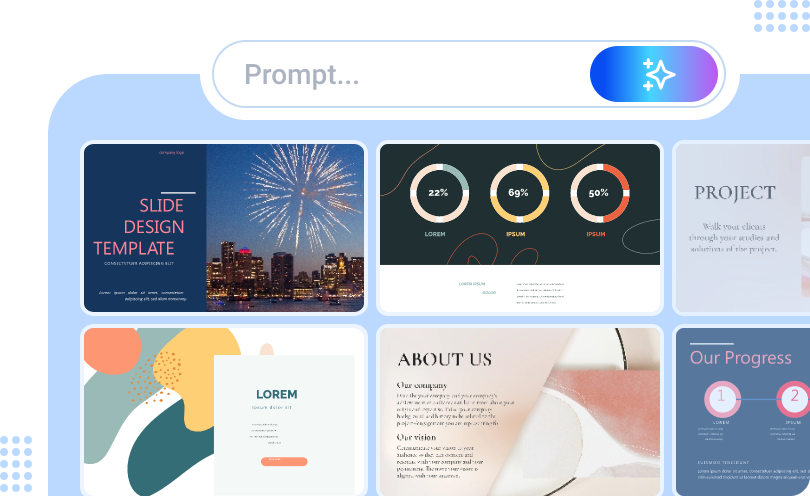Imagine todo o seu público olhando para o GIF animado em seu PowerPoint e sussurrando como ele é bonito. Isso não é motivo de orgulho e satisfação? colocar GIF em slide ajuda a chamar a atenção e a aumentar o envolvimento. Mas isso nunca é fácil. Às vezes, os GIFs cuidadosamente selecionados não são suportados ou sempre falham na reprodução, diminuindo a criatividade da sua apresentação. Como colocar GIF no PowerPoint com êxito? Aqui estão três maneiras fáceis, juntamente com as etapas ilustradas. Siga-as para aprimorar seu PowerPoint e impressionar seu público!
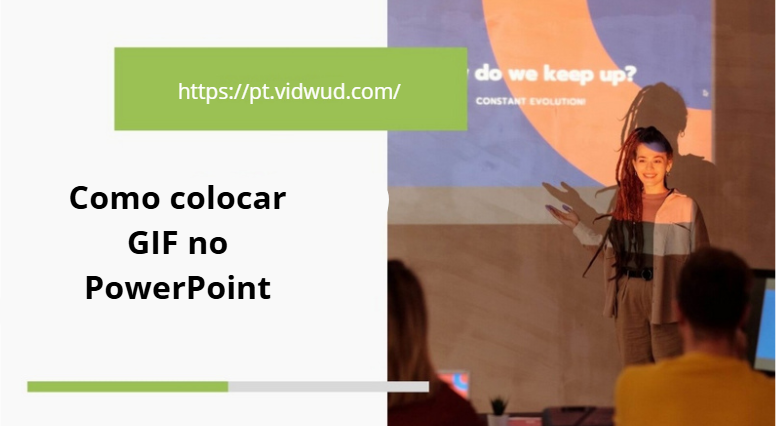
- Nesta Página
- O que é GIF e você pode inserir GIF no PowerPoint?
- Método 1 - Como colocar GIF no PowerPoint via copiar e colar
- Método 2 - Como colocar GIF no PowerPoint a partir de seu dispositivo
- Método 3 - Como colocar GIF no PowerPoint com estoque incorporado
- Criar GIFs divertidos e envolventes para PPT
- Bônus: Como criar PowerPoint com IA
- Perguntas frequentes sobre colocar GIF no PowerPoint
- Conclusão
O que é GIF e você pode inserir GIF no PowerPoint?
GIF (Graphics Interchange Format) é um formato de imagem que pode ser exibido dinamicamente. Ele cria um efeito de movimento ao exibir rapidamente uma série de imagens por meio de quadros em loop.
Você pode adicionar GIF no PowerPoint e mantê-lo animado? Sim, o PowerPoint 2010 e versões posteriores suportam a inserção de GIFs e permitem a reprodução contínua no modo Apresentação de slides. Como inserir GIF no PowerPoint? Siga o tutorial abaixo.
Método 1 - Como colocar GIF no PowerPoint via copiar e colar
Inserir GIF no PowerPoint pode ser muito fácil. Basta copiar o GIF para a área de transferência e colá-lo em seus slides! Entretanto, nem todo GIF aleatório funciona dessa forma. É recomendável que você copie de uma biblioteca de GIFs dedicada com fontes de direitos legais. Como inserir GIF no PowerPoint a partir de uma área de transferência? Veja o GIPHY como exemplo.
Como adicionar GIF ao PowerPoint a partir da área de transferência?
Etapa 1. Acesse o GIPHY e procure os GIFs de que você gosta.
Etapa 2. Clique com o botão direito do mouse e escolha “Copiar imagem”.

Etapa 3. De volta à sua página de edição do PowerPoint, clique com o botão direito do mouse e escolha “Colar” ou use as teclas de atalho “Ctrl+V” para colar o GIF.
Lembre-se de citar a fonte para evitar violação de direitos autorais.
Método 2 - Como colocar GIF no PowerPoint a partir de seu dispositivo
Você pode adicionar GIF do seu dispositivo no PowerPoint por meio da barra de ferramentas integrada. A entrada para inserir GIF é a mesma que para inserir imagens. Como colocar GIF animado no PowerPoint a partir de seu dispositivo? Confira as etapas abaixo.
Como colocar um GIF no PowerPoint a partir do seu dispositivo?
Etapa 1. Abra o arquivo do PowerPoint ao qual você deseja adicionar o GIF.
Etapa 2. Clique em “Inserir” e escolha “Imagem”.

Etapa 3. Faça upload de “Este dispositivo” e procure em seu computador o GIF que você salvou anteriormente.
Etapa 4. Salve suas edições. Vá para a opção Apresentação de slides e escolha “Do início” para visualizá-la.
Lembre-se de que os GIFs só podem ser adicionados ao PowerPoint 2010 e versões posteriores, e o tamanho do arquivo não deve ser muito grande.
Método 3 - Como colocar GIF no PowerPoint com estoque incorporado
Outra maneira de colocar GIF em slide é inserir o GIF do estoque de GIFs incorporado dos editores. Por exemplo, o Canva permite que os usuários carreguem seus próprios arquivos do PowerPoint e adicionem GIFs de seu estoque.
Como inserir GIF no PowerPoint com o estoque incorporado?
Etapa 1. Faça login em sua conta do Canva.
Etapa 2. Clique em “Upload” na página inicial, localize e carregue seu PowerPoint.
Etapa 3. Na barra de ferramentas de edição, procure por GIF e escolha um para adicionar ao seu PPT.

Parece que esses GIFs no estoque incorporado não são atraentes o suficiente, não é? Não se preocupe, pois mostraremos a seguir como obter facilmente GIF exclusivo e atraente para PPT.
Criar GIFs divertidos e envolventes para PPT
Depois de descobrir como colocar GIF no PowerPoint, a próxima coisa a se considerar é quais GIFs adicionar para obter o melhor efeito. Você deve concordar que um dos GIFs mais populares atualmente é o de animais dançando, especialmente GIFs de gatos dançando. Como criar esses GIFs engraçados para PPT? O Vidwud IA de Dança pode dar ajuda!
IA para Fazer Foto Dançar Online Grátis
- Transforme fotos estáticas em vídeos de dança IA vibrantes
- Perfeito para mídia social, marketing e criação de arte
- Seis padrões de dança IA populares para escolher
Fazer Foto Dançar com IA
Etapa 1. Acesse o Vidwud IA de Dança. Seu uso é 100% gratuito.
Etapa 2. Carregue uma foto do seu gato e selecione o movimento de dança desejado.

Etapa 3. Gere um vídeo do gato dançando e transforme-o em um GIF por meio de um conversor aleatório de vídeo para GIF on-line.
Bônus: Como criar PowerPoint com IA
Da maneira tradicional, sempre é necessário muito esforço para criar um PPT envolvente. Felizmente, você pode usar uma IA! Conheça o gerador profissional de slide - Vidwud AI. Ele automatiza o processo de criação de PPTs. Não importa o tema que você deseja, quantos slides precisa ou o idioma que prefere, o Vidwud AI PowerPoint Generator cobre tudo!
Criador de Slides IA Online Grátis
- Transformar texto em slides com apenas um clique
- Vários temas e modelos para criar lindas apresentações de slide
- Criador de slide IA online perfeito para projetos educacionais, comerciais, etc.
Criar Slide IA Online Grátis
Como criar um PowerPoint com o Vidwud AI?
Etapa 1. Visite o Vidwud AI.
Testar Online Grátis
Etapa 2. Descreva o PowerPoint que você deseja criar. Selecione o número e o idioma dos slides.
Etapa 3. Clique no botão “Criar Slide IA Grátis Agora” e aguarde a mágica acontecer.

Após a geração, você pode editar seu PPT facilmente. Há inúmeras imagens, estilos de texto e elementos para adicionar, e você também pode inserir GIFs em seus slides com um clique.
Por que criar PowerPoint com o Vidwud AI?
Entre todos os geradores de PowerPoint com IA, o Vidwud AI se destaca como a melhor ferramenta para criar slides PPT.
- Geração de PowerPoint com IA: O Vidwud AI entende suas necessidades e gera resultados com tecnologia avançada de IA. Você não precisa procurar modelos bonitos e combinar todos os elementos meticulosamente. A IA cuida de tudo para você.
- Produção de PPTs animados 100% gratuita: O Vidwud AI é 100% gratuito para uso. Ele auxilia na produção de PPTs sem nenhuma taxa de assinatura ou encargos ocultos. Você pode criar e baixar quantas apresentações de PowerPoint quiser, tudo de graça!
- Criação de PPT super rápida e eficiente: O Vidwud AI simplifica a criação do PowerPoint. Tudo é preenchido automaticamente pela IA, e os usuários só precisam digitar os prompts para criar um PPT completo e atraente. Economia de tempo e eficiência!
Perguntas frequentes sobre colocar GIF no PowerPoint
Além das informações fornecidas acima, aqui estão mais três perguntas que preocupam as pessoas sobre como inserir GIFs no PowerPoint.
1. É possível inserir um GIF no PowerPoint?
Sim, você pode adicionar um GIF no PowerPoint. Aqui estão três métodos fáceis para fazer isso. Copie on-line, faça upload de seu dispositivo ou use o estoque interno dos editores de PPT.
2. Por que meu GIF não está funcionando no PowerPoint?
Pode haver vários motivos para seu GIF não estar funcionando no PowerPoint:
- Versão antiga do Office: A inserção de GIFs em slides do PPT só é permitida no PowerPoint 2010 e posterior. Verifique sua versão do PowerPoint e atualize-a para a versão mais recente, se necessário.
- O modo Apresentação de slides está fechado: O GIF não se moverá na página de edição. Você precisa abrir o modo de apresentação de slides para torná-lo dinâmico.
- Formato de GIF incorreto: Às vezes, um arquivo GIF que você vê on-line pode se tornar um formato estático após o download. Certifique-se de que o arquivo seja um formato GIF válido. Além disso, mantenha seu GIF leve. Um arquivo maior tende a ter mais chances de não funcionar.
3. Como fazer com que um GIF seja reproduzido continuamente no PowerPoint?
Para fazer com que um GIF seja reproduzido continuamente durante a apresentação, em vez de uma única vez, siga estas etapas para configurá-lo:
Etapa 1. Insira o GIF em seu slide.
Etapa 2. Clique com o botão direito do mouse no GIF e selecione “Formatar imagem”.
Etapa 3. Na guia “Reprodução”, marque a opção “Repetir até parar”.
Conclusão
A inserção de GIFs em suas apresentações do PowerPoint pode aumentar muito o envolvimento. Como colocar GIF no PowerPoint? 3 métodos são discutidos neste artigo. Além disso, use uma ferramenta com tecnologia de IA, como o Vidwud AI PowerPoint Generator, para aprimorar sua criação! Ela ajuda a gerar PPTs envolventes do zero e economiza seu tempo e energia. Experimente o Vidwud AI e abrace o futuro da criação de PowerPoint agora mesmo!